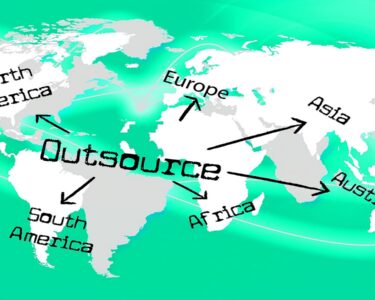As we all know, EML is a file format which is used to take a backup of the email messages and also, to send and receive emails between different programs. This makes users raise the question on how to import multiple .eml files into Outlook since they are looking to move to Outlook.
There could be many reasons for which users might want to move to Outlook that we will be explaining in the next section. Before that, let’s learn a little more about EML.
EML files can be retrieved by Mozilla Thunderbird, WLM, Mac Mail, Outlook Express, Incredimail, Eudora, etc. But none of these programs are capable enough to export EML to Outlook.
You will be explained the methods to transfer the .eml files in the easiest way possible but before that, we are going to discuss the reasons for which users want to perform this task.
Tip: If you want to move your data (.eml files) and save these on your Outlook account quickly and securely, you should go for the third-party utility that has the ability to convert your files and save them on your desired location.
Table of Contents
Why do Users Want to Import Multiple .eml Files into Outlook?
There are plenty of reasons that cause a user want to move their data files such as:
- The Windows-based email clients of Microsoft are altered or updated regularly but there is only one email client for Office 365 which is Outlook.
- Users are also looking to move the EML file because Outlook has become one of the most used email clients. Due to its functions and features, organizations are attracted towards it.
- Outlook allows the users to set up multiple user accounts and choose the functions based on their preferences.
What are the Measures to Export EML to Outlook?
Here, you will find 2 methods to perform the task with. First one will be manual and the second will be an intelligent solution that we are going to list below:
- 1. Transfer EML Via Windows Live Mail
- Intelligent and Smart Solution
We are also going to explain some of the drawbacks that a user might experience while using the manual method to transfer the EML files. Let’s get started.
Manually Import Multiple .eml Files into Outlook Via Windows Live Mail
Following are the steps to get your files to transfer to Outlook:
- Launch both the applications on your Windows desktop: Windows Live Mail and Microsoft Outlook.
- Now, you have to go to Windows Live Mail and click on the File tab. Highlight the Export option and choose the messages you want to move.
- Here, choose the Microsoft Exchange as your export option and hit Next.
- A pop-up displaying All emails will be exported as MS Outlook or Microsoft Exchange will appear. Hit OK.
- Now, you can either select to move all the folders or only the required folders by click on the Select Folder.
- After doing so, click on the OK button and an Export Complete Wizard will pop-up. Press Finish.
Warning: In order to initiate this procedure, you need to have both WLM and Outlook installed in your Windows OS desktop.
Challenges Faced While Using Manual Approach to Export EML to Outlook
Following are the drawbacks of using the manual method:
- Users cannot send multiple files using the manual procedure. They are allowed to transfer only a few files.
- There is no possible way to send the images and attachments along with the email messages.
- It becomes a time-consuming and lengthy process taking up a lot of energy as well.
- Manually it is hard to maintain the data integrity and hierarchy.
You can get over the issues created by the manual method by using the intelligent solution that we will discuss in the up-coming section.
How to Import Multiple .eml Files into Outlook Without Any Hassles?
It is a pretty easy task to perform a hassle-free transfer process. You can just go for the EML to PST Migrator Tool that will help you to transfer your EML data to Outlook supported file in bulk.
This software is the best choice for a trouble-free conversion process and also helps in maintaining the on-disk hierarchy of the data. The tool supports all the latest versions of Outlook and is compatible with all the versions of Windows OS i.e. 10, 8.1, 8. 7, etc.
Check out how this tool works.
- Download the software to export EML to Outlook and choose the files you want to export.

- Click on the Export Selected Folders option and hit the Export button.

- Choose PST as the export type and click on the Advance Settings option to apply filters.

- Hit the Browse button to choose a destination path for the resultant files, click on the New Folder option and hit Export.

- After that, mark the Create PST for Each Folder option and finally, hit the Export button to complete the process.

Just a few clicks here and there and your conversion procedure is completed within a few minutes. There are no interruptions or troubles that a user will face while using this software.
The Final Say
EML file format is used to send and receive emails in various mail applications but is not compatible with all the email clients. You can import multiple .eml files into Outlook with the help of the manual approaches as mentioned. But keep in mind the drawbacks that are integrated along.
If you want a simple and trouble-free conversion method, you should opt for the software as it makes the procedure super easy and as quick as possible. Both selective and bulk transfer of EML files is supported by the tool.