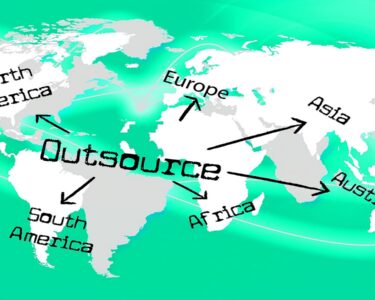USB device not recognized issue occur whenever you plug any USD device like mouse, keyboard, camera, pen drive or another device? This is one of the common errors which people are getting nowadays. USB Ports allows you to connect multiple devices at one time. But sometimes the USB port not working and stop recognizing USB devices. This error is called USB device not recognized windows 10 or USB ports not working. Also, you found out that ports are working just fine, you can charge my cell phone without a problem, but couldn’t get my camera recognized using the same port.
So, Are you one of them going through this issue? Then don’t worry, You come to the right place. Through the experience of professionals, we have provided the solution to the USB device not recognized issue in Windows.
Here I have provided different methods to resolve this issue.
- Method 1 – Update Device Driver
- Method 2 – Unplug Computer
- Method 3– USB Root Hub
- Method 4 – Update Generic USB Hub
- Method 5 – USB Troubleshooter
- Method 6 – Uninstall USB Devices
- Method 7 – Restart & Disconnect USB Devices
- Method 8 – Uninstall Hidden Devices
Table of Contents
Method 1 – Update Device Driver
In this method, you can resolve Windows is not able to recognize the device issue through Device Manager. Let’s have a loom at the complete steps.
- Press Windows + R Button on the keyword. A page will open named “Run” on the bottom left.
- Type devmgmt.msc and click OK. OR Go to the control panel and click on Device manager.
- Right-click on Unknown Device
- Click on Properties
- Then click on the Driver tab and after that click Update Driver.
If this doesn’t work, download the driver from the manufacturer’s website. If the USB device is just a flash drive, then it’s probably not a driver issue.
Method 2 – Unplug Computer
This is the simplest method to fix the issue unless your issue is not big. If it works, you’ll have saved a lot of time.
Unplug your computer from the power supply. That’s all you have to do. But don’t forget to turn it off properly. This is because sometimes the motherboard needs to be “rebooted” because things can go wrong, i.e. USB ports suddenly stop working.
Turn off your computer using the Shut Down option in Windows.
Method 3– USB Root Hub
- Open Device Manager
- Go to or Click or Expand USB Serial Bus Controllers
- Right-click on USB Root Hub and then click on Properties.
- Now click on the Power Management tab and uncheck the “Allow the computer to turn off this device to save power” box. Also, If you have more than one USB Root Hub, repeat these steps for each one.
- Now click OK
- Restart your computer.
- After that try to reconnect the USB device and see if it is working. If the issue still not resolved, go back to the power management tab for each one and check the box again.
Method 4 – Update Generic USB Hub
Getting the Unknown Device error in Device Manager, try this one.
- Open Device Manager.
- Go to or Click or Expand Universal Serial Bus Controllers.
- Generic USB Hub will be shown. But on some computers, you might see two, three, or more of these.
- Now Right-click on the first one.
- Choose Update Driver Software.
- When the update dialog appears, select Browse my computer for driver software.
- After that click on “Let me pick from a list of device drivers on my computer”.
- Now select Generic USB Hub.
- Click Next and then click Close once it finishes.
- Refresh Device Manager screen. If it’s still showing as not recognized, then repeat the process for each Generic USB Hub listed.
Method 5 – USB Troubleshooter
The other way is to download the Windows USB Troubleshooter Fixit tool. Don’t worry, It’s a free tool that works with Windows XP, Vista, and 7.
Troubleshooter fixes the problems for you or you can fix them by yourself. But I recommend to let it fix them for you since this is a little bit technical.
Method 6 – Uninstall USB Devices
This is one of the risky methods to resolve the USB device not recognized issue. Uninstall all USB devices from your system and then restart. This is because even though Windows is supposed to automatically recognize the USB controllers, hubs, and devices automatically, it can sometimes fail and you’ll end up with no USB ports working. But be careful when using this method.
- Go to Device Manager.
- Go to USB Serial Bus Controllers and uninstall each item from under. Before you start with anything that is already working, uninstall the items with exclamation points as Unknown Device.
Method 7– Restart & Disconnect USB Devices
The other way is to disconnect all USB devices and then restart.
If still, the USB port doesn’t recognize it, try another. If the device is recognized by a different USB port, then there could be a hardware problem with one of the USB ports.
Method 8 – Uninstall Hidden Devices
Certain hidden or ghost USB devices can cause issues with current USB devices and result to this error. You can view hidden devices in Device Manager by following the steps.
- Open a command prompt.
- Type the following commands:
- set DEVMGR_SHOW_DETAILS=1
- set DEVMGR_SHOW_NONPRESENT_DEVICES=1
- start devmgmt.msc
- Once Device Manager loads, click on View and then click on Show Hidden Devices.
- Expand Imaging Devices, Universal Serial Bus Controllers, and Unknown Devices.
- Go ahead and right-click and choose Uninstall. Removing older devices will allow newer devices to work properly.
I hope, any one of the many solutions will resolve your USB problem.